Как установить и настроить FTP-клиент FileZilla?
Для более удобной и быстрой загрузки файлов вашего сайта на «Джино» потребуется приложение — FTP-клиент FileZilla. FileZilla — это свободный многоязычный FTP-клиент с открытым исходным кодом для Microsoft Windows, Mac OS X и Linux. Он поддерживает FTP, SFTP, и FTPS (FTP через SSL/TLS) и имеет настраиваемый интерфейс с поддержкой смены тем оформления. Оснащен возможностью перетаскивания объектов, синхронизацией директории и поиском на удаленном сервере. Поддерживает многопоточную загрузку файлов, а также докачку при обрыве (если поддерживается сервером) интернет-соединения (источник).
-
Для начала потребуется скачать клиент с официального сайта.
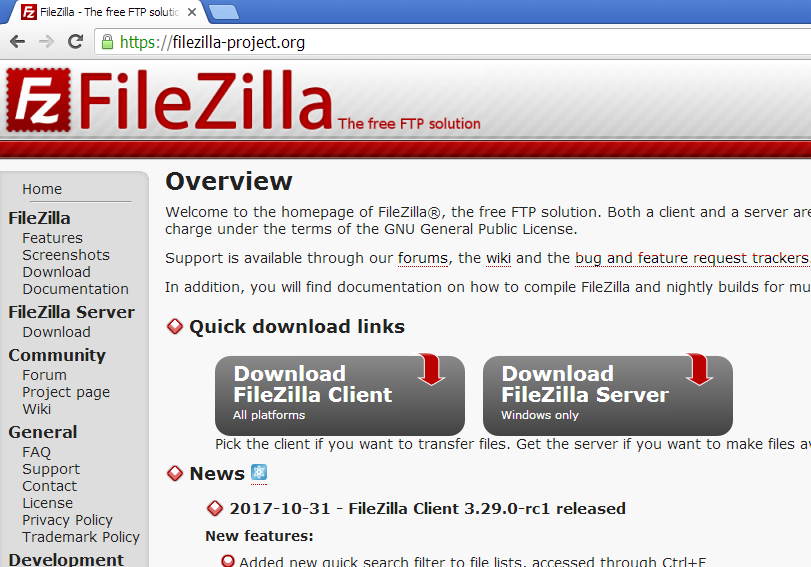
-
На главной главной странице сайта расположены две кнопки «Download FileZilla Client» и «Download FileZilla Server». Нажмите на кнопку «Download FileZilla Client».
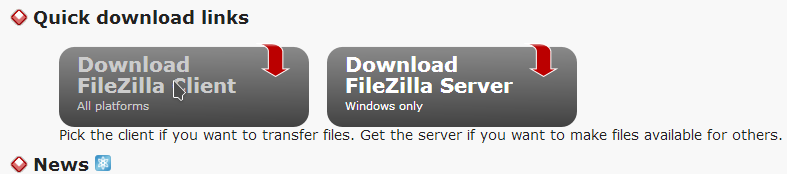
-
Откроется страница скачивания приложения. Здесь по умолчанию предлагается FTP-клиент для операционной системы Windows (32 bit).
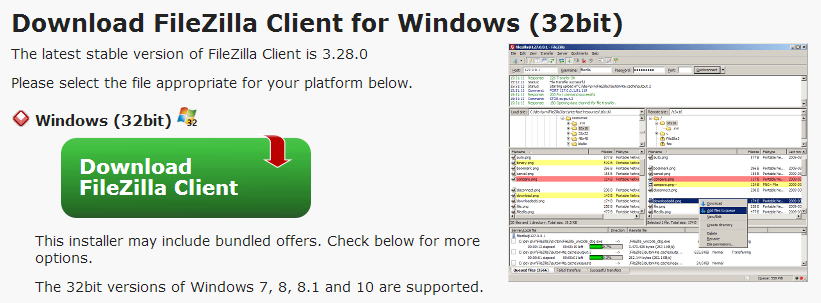
Если вам требуется скачать клиент под другую операционную систему, например для Windows 64-bit, Linux, MacOS, то ниже на странице есть блок «More download options», где изображены иконки соответствующих операционных систем. Выберите одну из них.
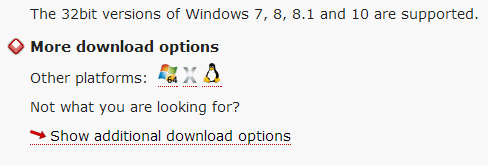
-
После выбора нужной операционной системы нажмите зеленую кнопку «Download FileZilla Client». Начнется процесс загрузки файла установки.
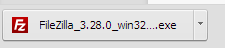
-
Запустите скачанный файл установки и выполняйте дальнейшие инструкции.
-
Первое, что спросит ваша операционная система (пример из Windows 7), — это согласие на запуск файла установки. Для этого нажмите «Запустить».
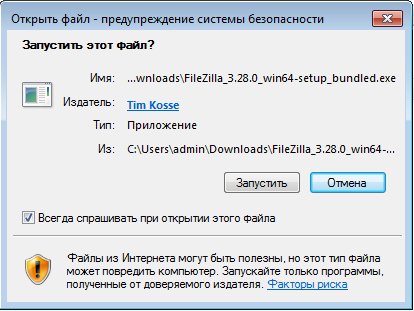
-
Затем система спросит разрешения на внесение изменений на компьютере. Нажмите кнопку «Да».
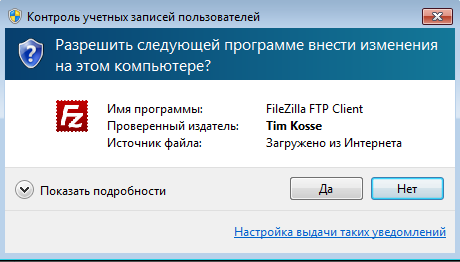
-
После всех разрешений, которые нужно дать операционной системе, начнется процесс предустановки приложения FileZilla. Вам будет предложено согласиться с условиями лицензионного соглашения. Для этого нажмите кнопку «I Agree» (Я согласен). Если не дать свое согласие, установка прекратится.
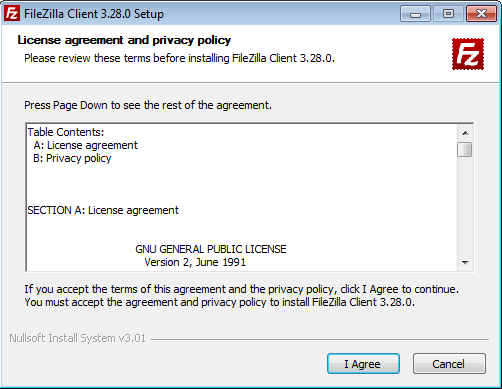
-
Далее выберите дополнительные параметры на ваше усмотрение: установить приложение для всех пользователей (all users) или только для текущего (admin).
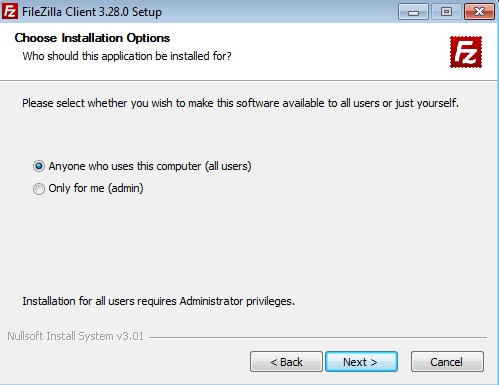
-
Нажмите «Next» и в новом окне отметьте галочками, какой набор дополнительных пакетов установить.
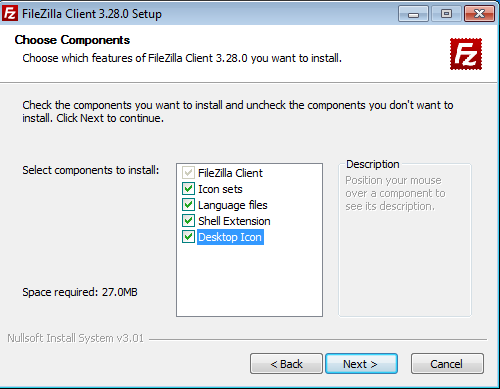
-
Выберите папку установки (обычно оставляют путь по умолчанию). После этого нажмите кнопку «Next».
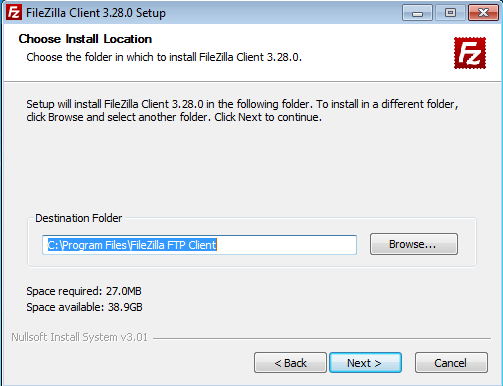
-
После выбора папки, в которой будут хранится файлы приложения, предлагается создать иконку/пункт в меню «Пуск». Здесь можно задать свое имя или оставить по умолчанию. После настройки нажмите кнопку «Next».
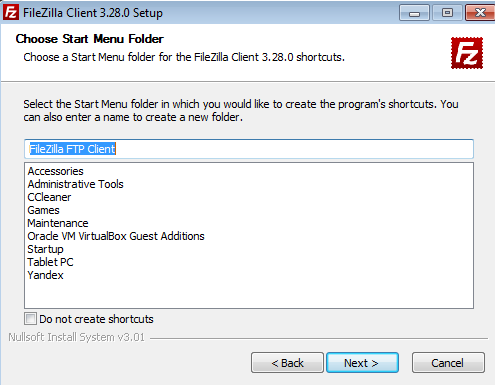
-
Далее нужно дать свое согласие на установку дополнительных приложений от партнеров. Если вы ставите галочку «Я согласен установить», то на компьютер будет установлено дополнительное программное обеспечение. Устанавливать его или нет, вы решаете сами, на работу FTP-клиента это никак не повлияет. По окончании нажмите кнопку «Next».
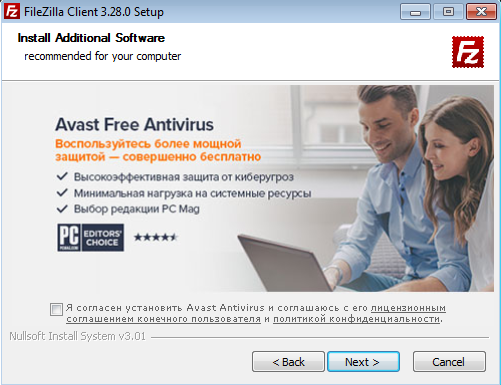
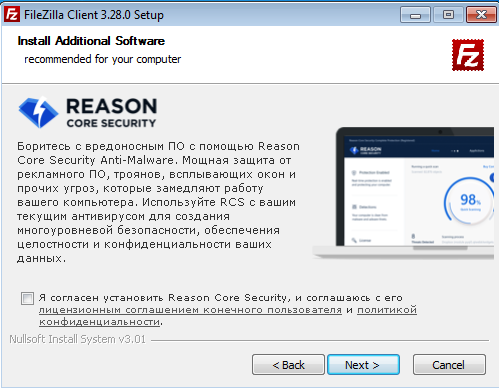
-
После того, как все настройки установки будут выполнены, начнется процесс инсталляции приложения FileZilla на компьютер. Подождите, пока заполнится индикатор, и произойдет автоматический переход на следующий шаг. Процесс установки занимает мало времени.
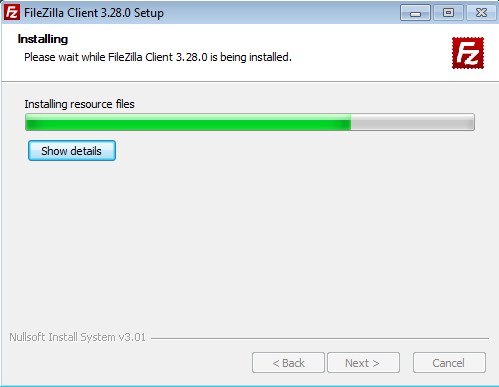
-
После заполнения индикатора установки автоматически откроется окно завершения инсталляции. По умолчанию будет отмечена галочка «Start FileZilla now», которая говорит о том, что при нажатии на кнопку «Finish», программа автоматически запустится.
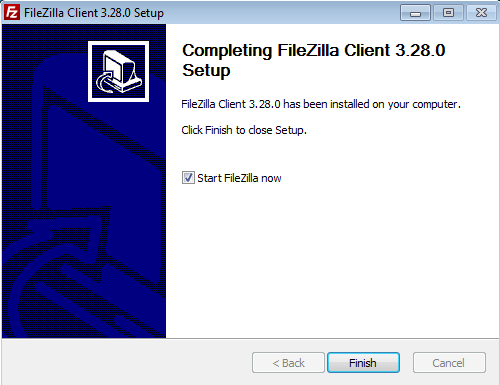
Если галочку снять, то автозапуск не произойдет, и приложение можно будет открыть через иконку на рабочем столе.
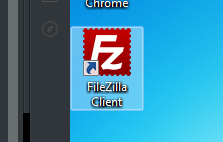
-
После запуска откроется окно программы.
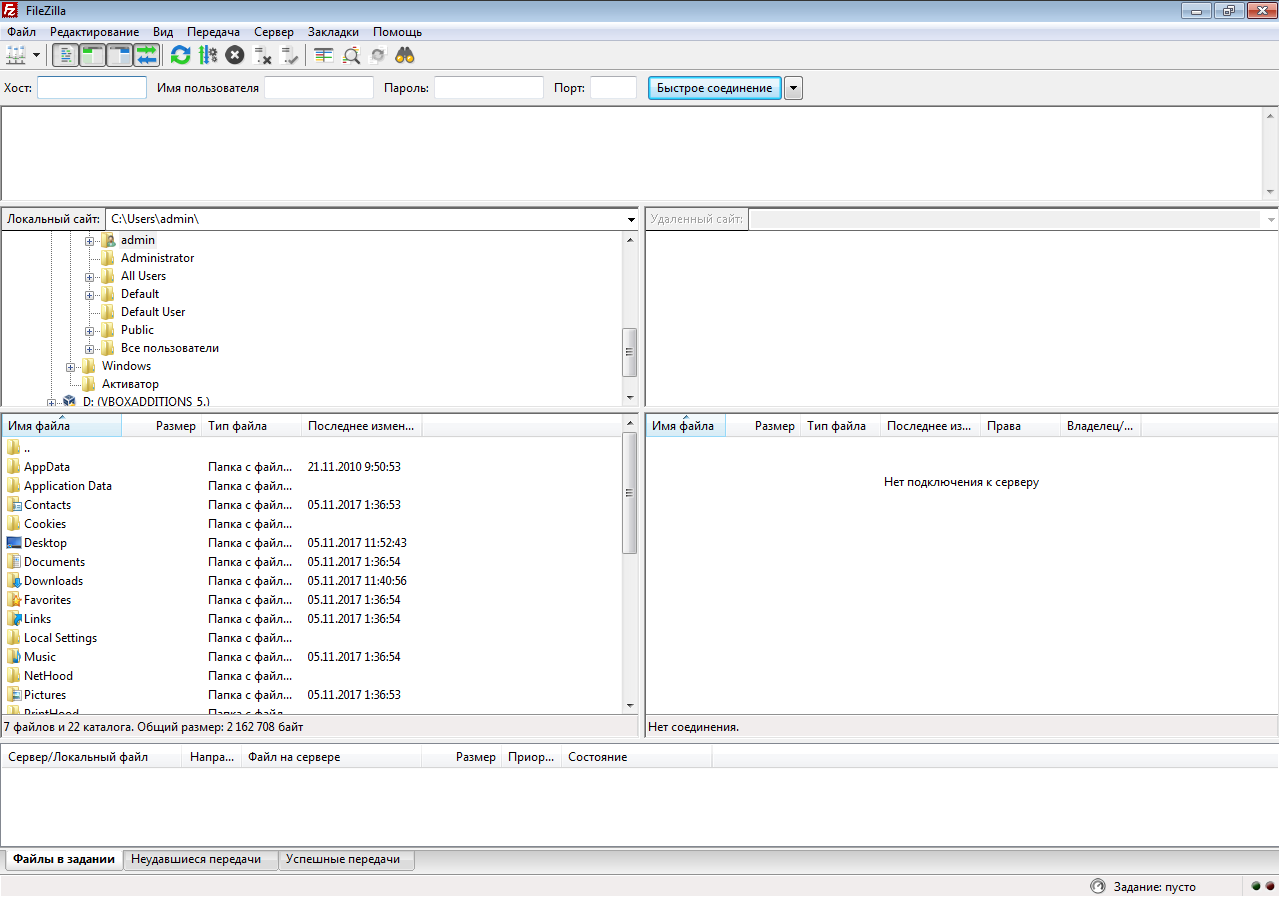
На этом скачивание и установка FTP-клиента FileZilla завершена. Можно переходить к настройке или быстрому подключению к «Джино.Хостингу» по FTP. Для начала необходимо создать FTP-пользователя, через которого мы будем подключаться.
-
Авторизуйтесь на сайте под своим логином и паролем.
-
Перейдите в контрольную панель «Джино.Хостинга».
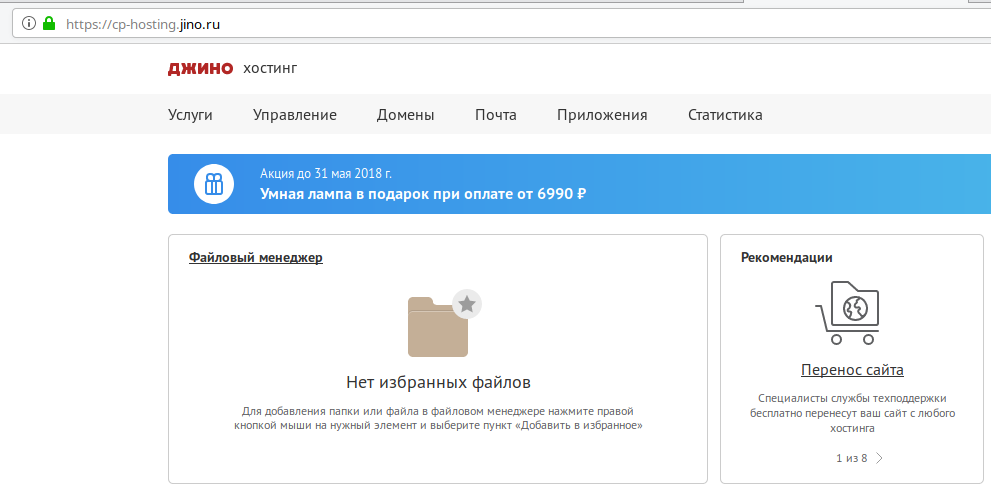
-
Зайдите в раздел «Управление» и в выпадающем меню выберите «FTP-аккаунты».
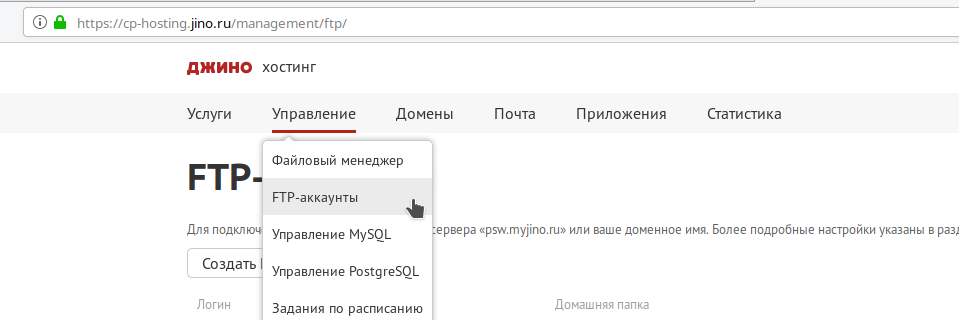
-
Откроется страница создания FTP-аккаунта. Нажмите на кнопку «Создать FTP-аккаунт». Появится форма, которую нужно заполнить данными:
Логин — имя пользователя
Домашняя папка — папка на сервере Джино, к которой у пользователя будет доступ. Если оставить « / » (слеш), то пользователь будет иметь доступ ко всем файлам и папкам на хостинге
Пароль — пароль для подключения
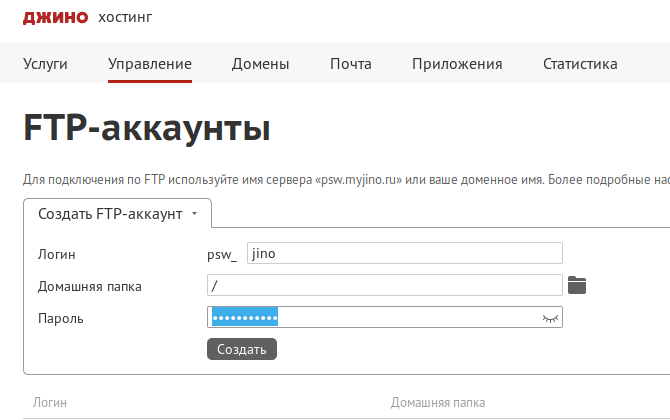
-
После заполнения всех полей нажмите кнопку «Создать». В списке ниже появится новый пользователь.

-
Перейдите в FileZilla. На панели управления найдите иконку «Открыть менеджер сайтов» и нажмите ее.
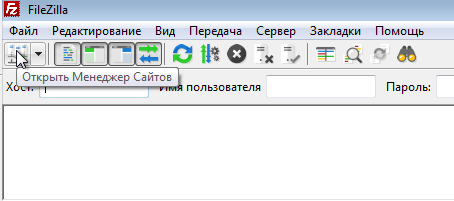
-
Откроется окно «Менеджера сайтов», в котором нужно заполнить поля данными, указанными при создании FTP-аккаунта в контрольной панели.
1 — добавьте новый сайт; 2 — введите имя сайта; 3 — Хост (домен сервера, к которому нужно подключиться). Для подключения по FTP используйте имя сервера «ваш_логин.myjino.ru» или ваше доменное имя; 4 — Шифрование. Выберите Использовать явный FTP через TLS, чтобы повысить безопасность соединения и снизить вероятность взлома сервера; 5 — Тип входа. Запросить пароль (рекомендуется) или Нормальный (в этом случае ваш пароль будет сохранен, что небезопасно); 6 — Пользователь (имя, которое мы указали при создании аккаунта); 7 — Пароль, 8 — нажмите кнопку «Соединиться».
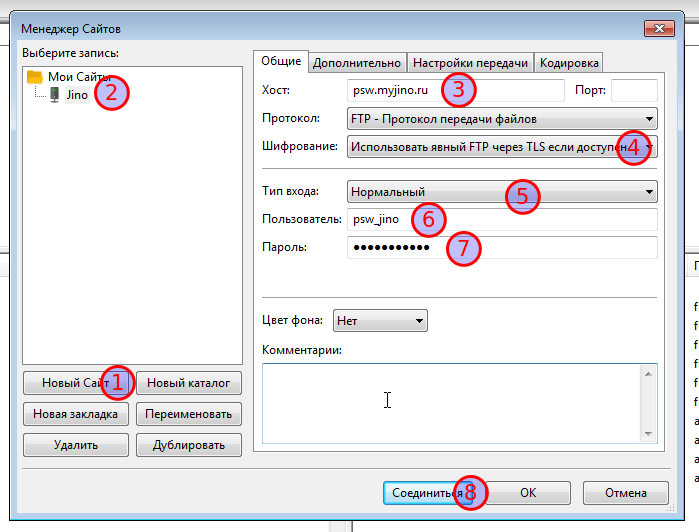
-
Далее появится запрос на сохранение ключей и паролей по вашему усмотрению.
-
Затем может появиться окно «Неизвестный сертификат». В этом случае: 1 — поставьте галочку «Всегда принимать сертификат в будущих сессиях» и 2 — нажмите «OK».
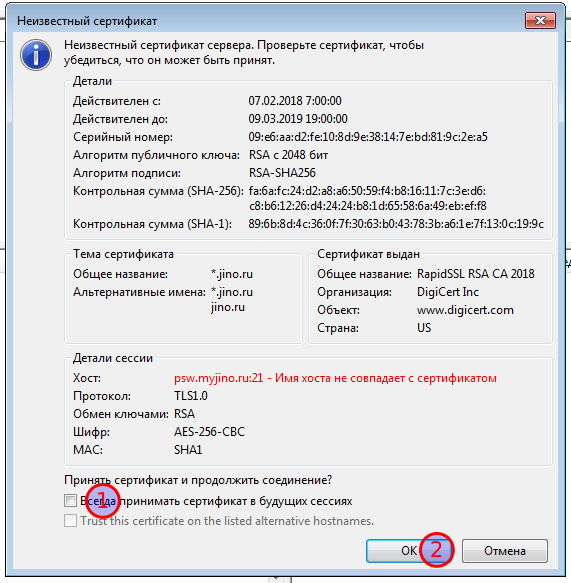
-
Если все данные были указаны верно, FileZilla подключится к удаленному серверу «Джино».
1 — лог процесса подключения к серверу; 2,3 — папки и файлы на локальном компьютере; 4,5 — папки и файлы на удаленном компьютере (хостинге/сервере); 6 — лог процесса загрузки/скачивания файлов
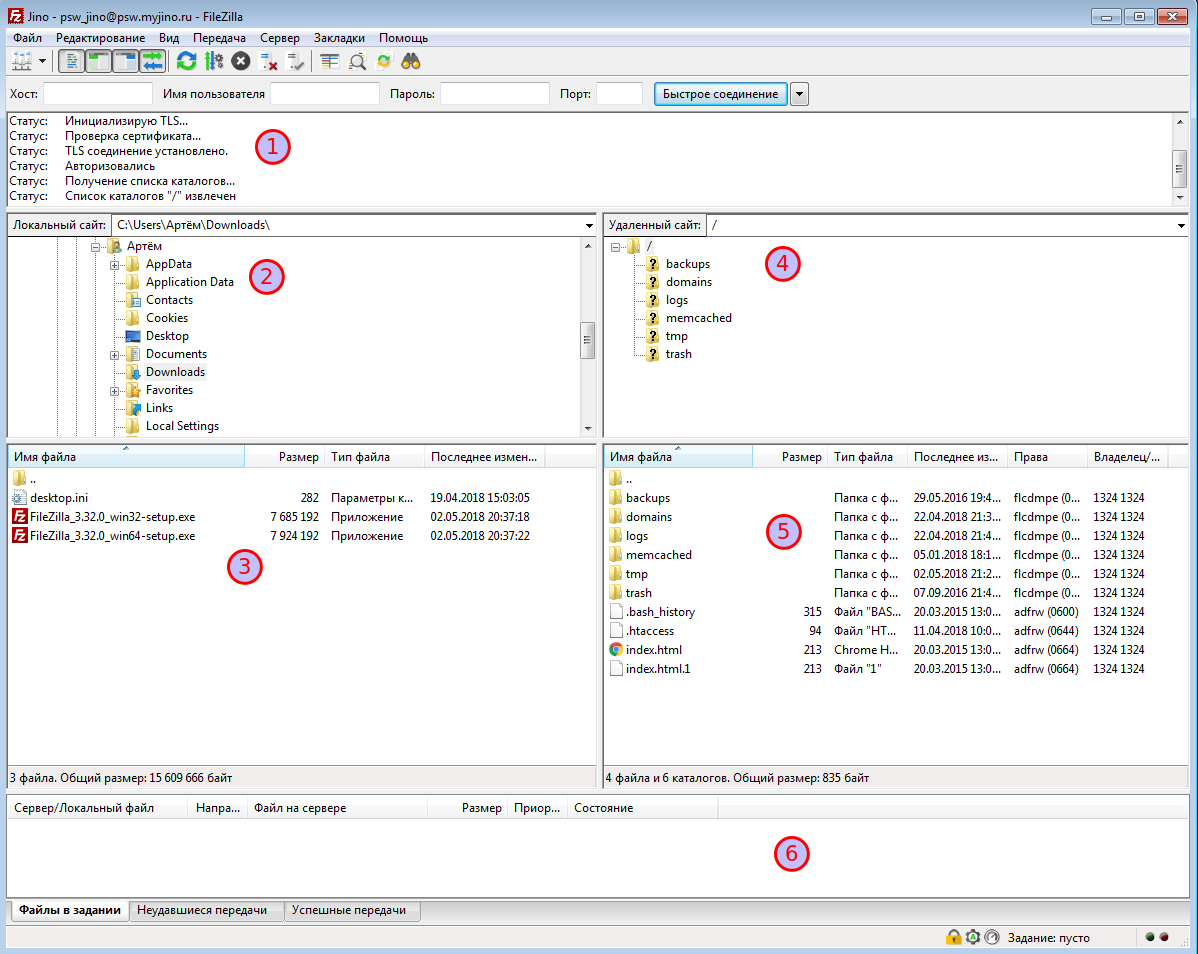
-
Чтобы скачать файлы с сервера на локальный компьютер, в правой нижней области кликните правой кнопкой мыши на нужный файл. В появившемся контекстном меню выберите пункт «Скачать».
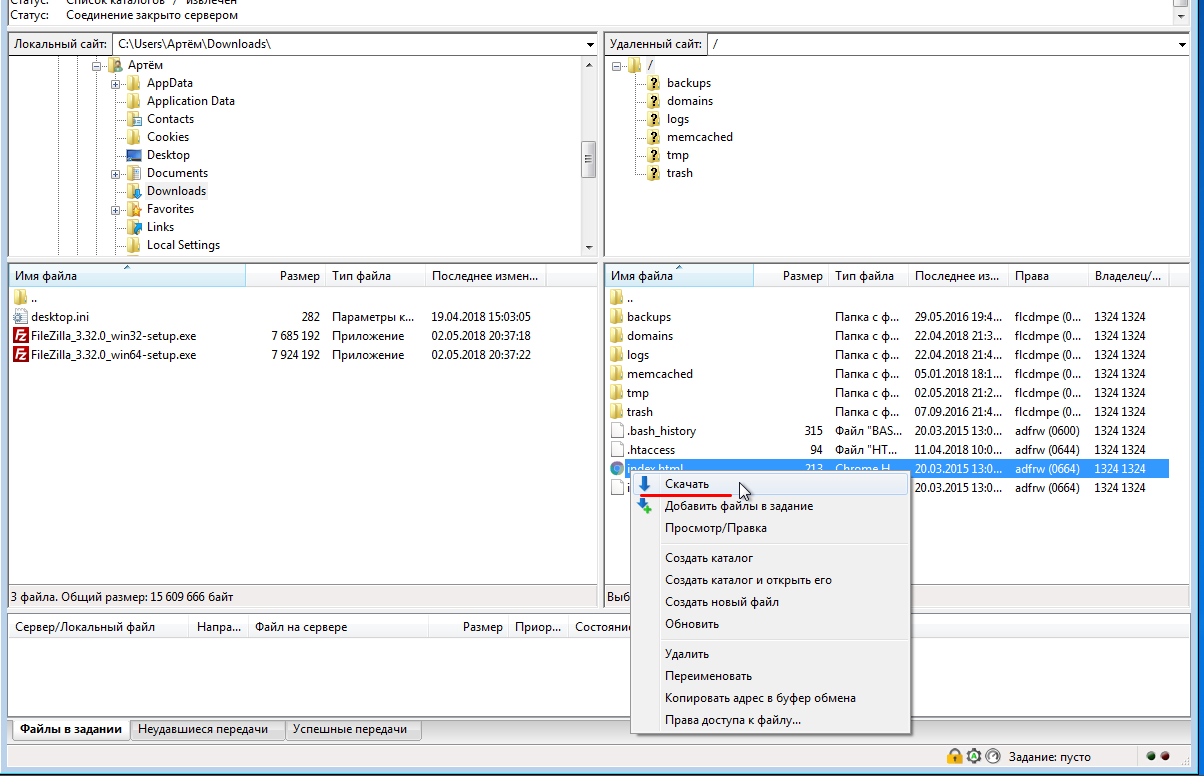
-
После того, как файл будет скачан, он появится в области напротив.

-
Чтобы загрузить файлы на хостинг, кликните правой кнопкой мыши на файл (несколько файлов) в левой нижней области. В контекстном меню выберите «Закачать на сервер».
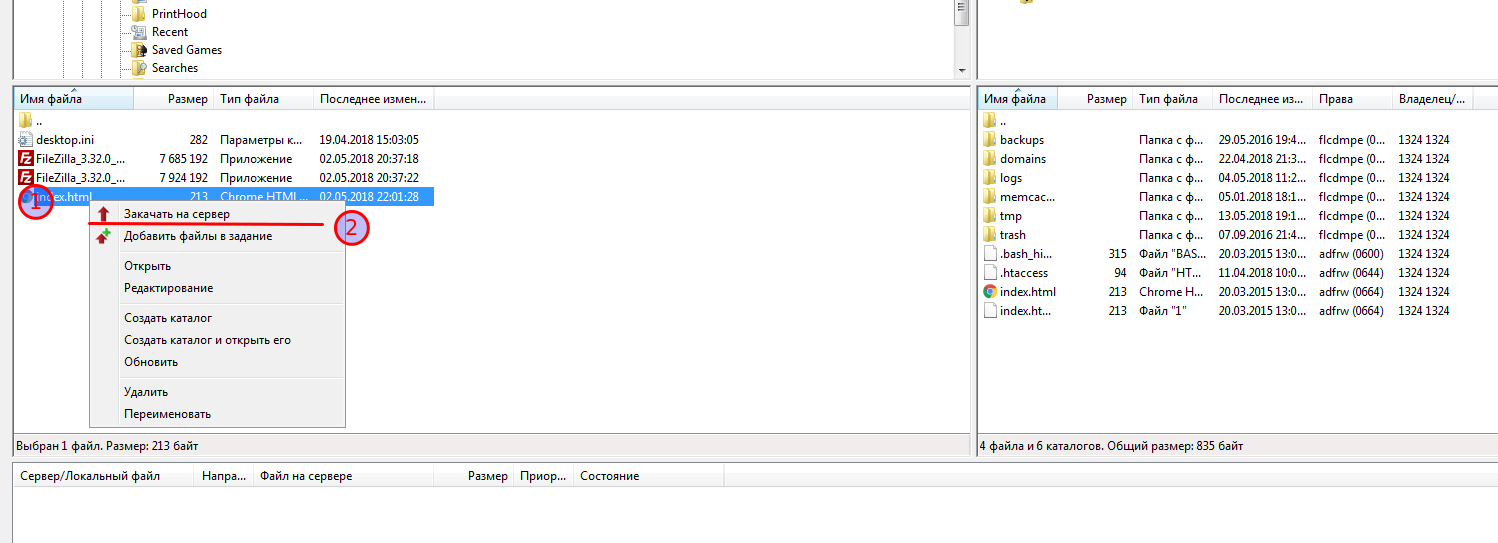
Если файл с таким именем уже существует, можно выбрать несколько действий (как правило, выбирается «Перезаписать» и «Применить только к текущему заданию»). После того, как вы выбрали нужные параметры, нажмите «ОК».
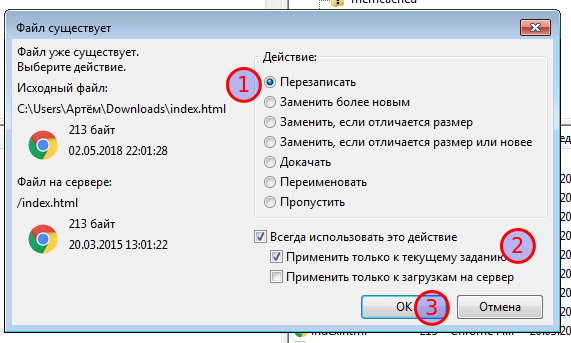
Если файла с таким именем на хостинге не существует, он будет загружен без каких-либо дополнительных запросов и появится в области напротив.
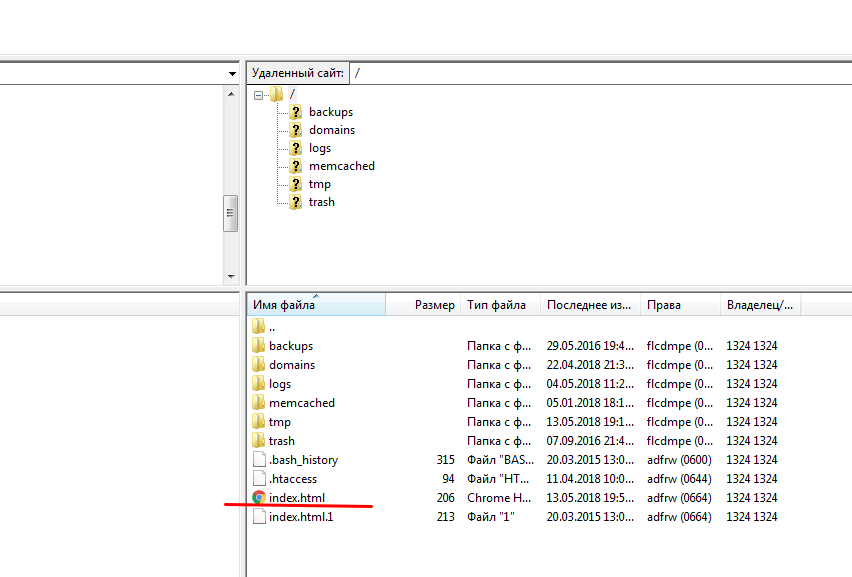
Материал подготовлен пользователем «Джино» в рамках программы обмена опытом. «Джино» не несет ответственности за его содержание и не гарантирует корректность и актуальность представленной информации.
Другие вопросы в разделе «FTP-доступ»
- Что такое FTP?
- Как зайти на сайт по FTP?
- Как использовать безопасный FTP (FTPS, SFTP)?
- Почему при попытке войти по FTP возникает ошибка «Неправильный логин» («Invalid login»)?
- Как ограничить доступ по FTP?
- Что делать, если файл не загружается на хостинг или загрузился пустой?
- Можно ли сделать дополнительный FTP-аккаунт?
- Что такое «Пассивный режим»?
- Я подключился к FTP, но не вижу папки, что делать?
- Какой FTP-сервер используется на «Джино»?
- Есть ли ограничение на количество соединений/подключений по FTP?
- Поддерживает ли FTP-сервер докачку файлов?
- Как настроить подключение по FTP с помощью FAR Manager?
- Можно ли использовать браузер для подключения по FTP?
- Как настроить подключение по FTP с помощью CuteFTP?
- Как запретить доступ по FTP?
- Видео: «Как настроить подключение по FTP c помощью Total Commander?»
Лицензия на телематические услуги связи № 150549 от 09.03.2017.
Правовая информация Политика конфиденциальности Карта сайта